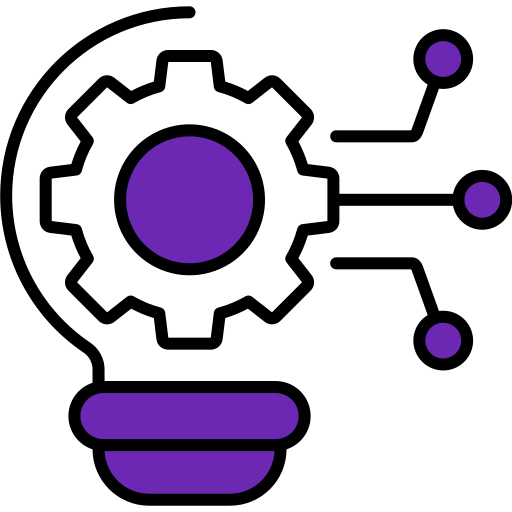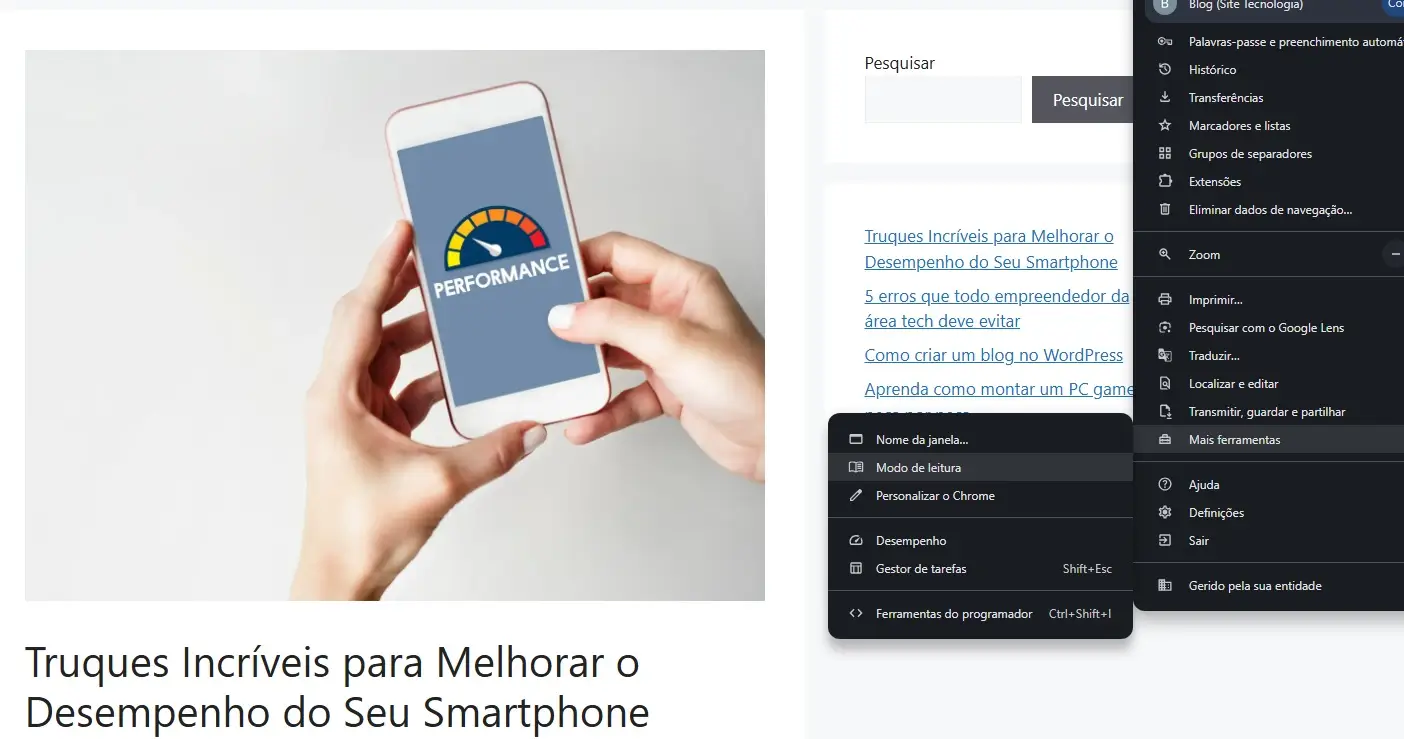Você sabia que há como habilitar o modo leitura no navegador Google Chrome? Para aqueles que gostam de ler artigos, textos e notícias sem muitas distrações e uma tonalidade de cor que não prejudique a sua vista, além de te dar um texto mais limpo, sem propagandas, imagens e qualquer outro elemento que prejudique a sua experiência ao ler seu artigo.
Um recurso muito útil que ajudará a melhorar sua concentração ao ler um artigo ou texto que esteja com um tamanho muito longo, o que acaba tornando a sua leitura uma experiência bem mais dinâmica e intuitiva sem muitas distrações.
Não se preocupe que você usuário não precisa ter conhecimentos avançados para realizar tal configuração, hoje iremos te ensinar a habilitar o modo leitura no seu computador utilizando o navegador Google Chrome, com passos bastante simples você conseguirá ativar o modo leitura.
Como Habilitar o Modo Leitura – Passo a Passo
Abra o Menu de Configurações
A primeira coisa a se fazer, obviamente é abrir o navegador Google Chrome, e procurar o artigo que você queira ler.
Com o Chrome aberto, procure pelo artigo, notícia ou texto que você queria ler para podermos habilitar o modo leitura, agora para poder habilitar o modo leitura tudo que você precisará fazer é clicar nos “3 pontinhos” que ficam localizados no canto superior direito do Chrome para assim abrir o menu que contem as configurações.
Habilitando o Modo Leitura na prática
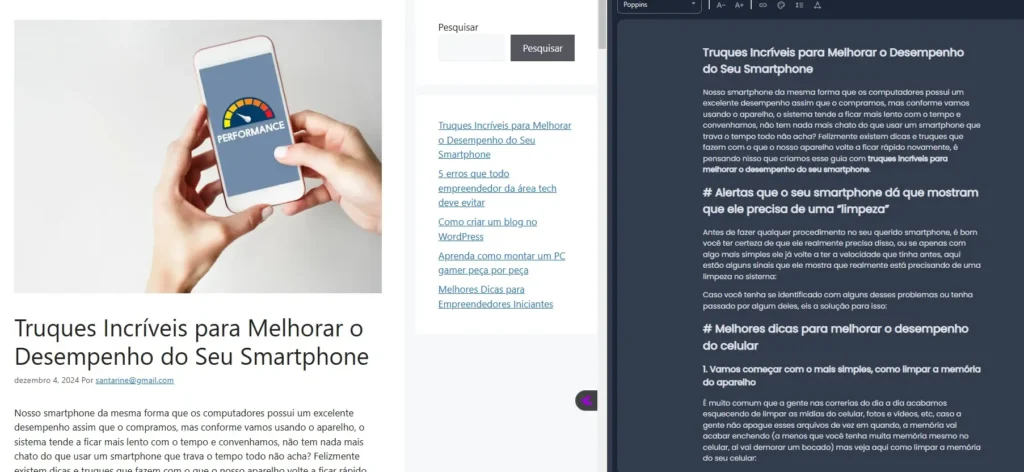
Depois de acessar o menu de configurações como mencionado antes, navegue até encontrar a opção que diz Mais Ferramentas na parte inferior do menu. Assim que abrir a opção de mais ferramentas você pode ver o Modo Leitura logo na segunda opção, clique nele.
Uma vez que você ativar o Modo Leitura, será aberto um painel na lateral direita onde será exibido o texto da página, mas com uma versão bem mais “clean” do artigo, onde ele oculta todo tipo de elemento que normalmente iria distrair você na hora de ler o seu artigo, elementos como imagens, vídeos, propagandas e etc.
Como personalizar o Modo Leitura
Assim que ativar o Modo Leitura, saiba que você ainda pode fazer alguns ajustes nas configurações para que sua experiência lendo seus artigos seja melhor ainda. Na parte lateral do painel do Google Chrome você encontrará diversas opções de personalização, como por exemplo ajustar tema de fundo (colocar um tema mais escuro para tornar mais confortável a leitura durante a noite), fonte, espaçamento entre as letras do artigo e tamanho do texto.
O Google Chrome disponibiliza essas opções de personalização pensando em você usuário, para que tudo que você for configurar, seja para melhorar a sua experiência e torne os artigos com uma leitura mais confortável de acordo com suas preferências.
Mas há limitações no uso do Modo Leitura
Um dos pontos que podemos considerar negativos nesse modo leitura, e é bom que você saiba, é que essa funcionalidade do modo leitura no Google Chrome funciona apenas na versão do navegador para Desktops, ou seja, nos smartphones não há como habilitar essa função.
Aqueles que preferem utilizar o Chrome no smartphoe, tanto quem usa Android, como quem usa iOS, infelizmente não poderão utillizar esse recurso, mas nem tudo está perdido, pois saiba que há uma função semelhante no Chrome para dispositivos móveis, se trata da Versão simplificada das páginas da Web, onde o seu principal foco está nos textos em si, mas essa funcionalidade não oculta os as mídias da página e outros recursos que nos distraem completamente.
Para usuários de iOS, há a possibilidade de utilizar essa funcionalidade de leitura offline onde há como acessar essas páginas salvas de forma parecida.
Um outro ponto que devemos destacar é que não são todas as páginas da Web que estão com essa disponibildade para utilizar o Modo Leitura, vamos citar como exemplo, algumas páginas que são bastante complexas e com muitos recursos de multimídia tendem a não oferecer ao usuário uma experiência intuitiva de leitura mais simplificada.
Dicas Adicional
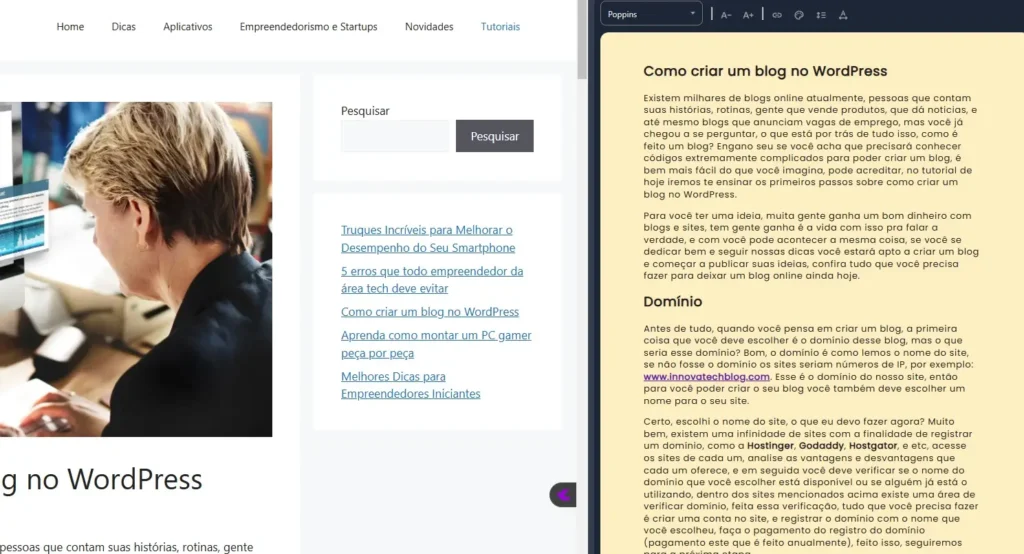
Por mais que o navegador Google Chrome não disponibilize uma tecla de atalho para simplesmente apertar e ativar o Modo Leitura (O que seria ótimo, convenhamos), ainda há uma maneira de fixar esse recurso para que você o encontre de forma mais rápida.
Bom, vamos ensinar de forma prática agora como você pode fixar essa funcionalidade na barra de tarefas do Google Chrome, para isso, o que você precisará fazer é o seguinte: Assim que você abrir o Modo Leitura, na parte superior da janela que irá abrir, se você olhar bem, você encontrará um ícone de um alfinete, assim que você clicar nesse alfinete, logo aparecerá o ícone de um livro na barra de ferramentas do Google Chrome, assim, sempre que você abrir um artigo que você deseja ativar o Modo Leitura, basta que você clique nesse ícone do livro na barra de ferramentas do navegador, que ele irá ativar a função.
Vale lembrar também que há como você alterar o estilo como você irá ler o texto no Modo Leitura, pois na parte superior da janela do Modo Leitura você poderá ver um menu onde poderá alterar o estilo de fone, mas não são muitas fontes disponíveis para utilizar, por experiência própria, a mais confortável de se utilizar é a padrão escolhida pelo sistema, a fonte “Poppins”.
Também há a possibilidade de usar recursos de acessibilidade, como por exemplo aumentar ou diminuir o tamanho da fonte, você também pode desativar os links da página para que tudo o que você for ler não tenha nenhum recurso clicável, pode também alterar o espaçamento entre as letras, e o mais interessante em nossa opinião é a mudança de cor do fundo da tela do Modo Leitura, podendo ser escolhidos 4 modos, são eles: Claro, Escuro, Amarelo e Azul. Em nossos testes, o modo de cor que se tornou mais confortável de ler por mais tempo foi o Amarelo, pois se assemelha muito com aqueles leitores de texto (e-Readers).
Caso esse tutorial tenha sido útil para você, não deixe de compartilhar com seus amigos, colegas de trabalho, e quem mais você achar que irá se beneficiar com a função do Modo Leitura do Chrome.